GitHub
mattiasvdlbe/MS Endpoint Manager/Proactive Remediations/PR_U_EnablePrtScrSnippingTool
Why?
The Windows Snipping tool is a very useful tool to quickly make print screen of specific parts of your screen.
The ability to start the application by clicking on the print screen button on your keyboard instead of having to open the program manually can save you time and is just a big convenience.
In the windows settings, you can manually enable this setting, but I’ve created a script so this functionality can be pushed to the devices of the end users without manual action.
This saves me or the end user having to remember to turn this setting on after they start using a newly rolled out device.
What?
This script checks if this function is enabled.
In the settings of Windows, you can find this setting here:
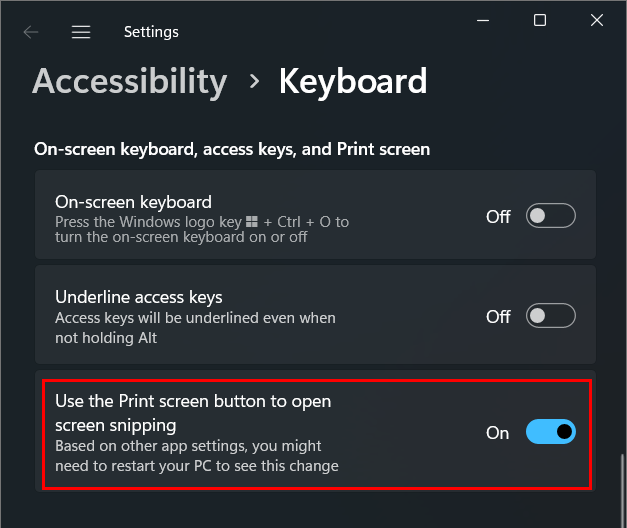
In case this option isn’t enabled yet, the remediation is triggered which will enable this function.
It also creates a log with some text outputs which are specified in the script.
For this, it uses an implemented function called “Write-Log()”
If you want to use this script, don’t forget to change the log output path.
