In a cloud environment, you can change your display language on Microsoft 365 (https://www.office.com) when you click on the gear icon on the top right of the page, and then selecting “Change your language”.
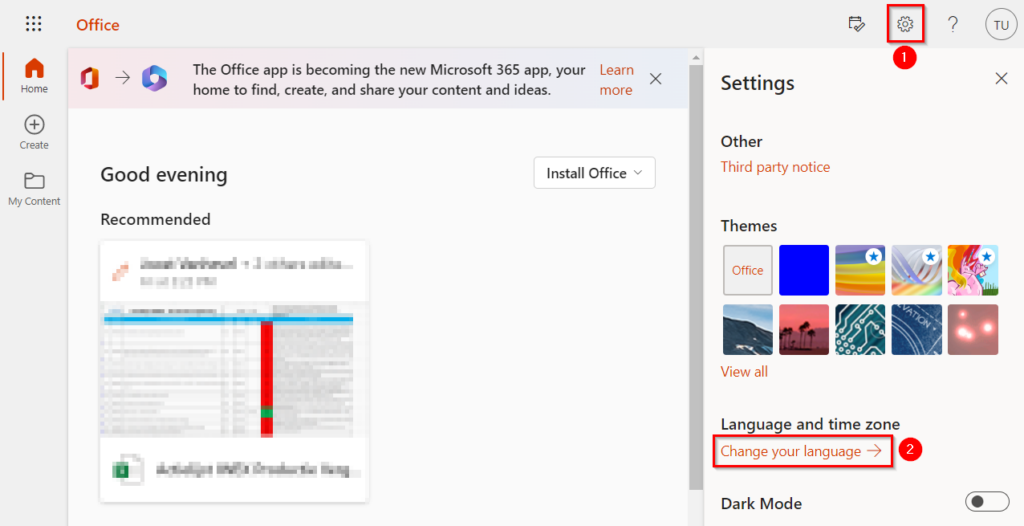
For users in a Hybrid environment, the possibility to chose the display language is greyed out.
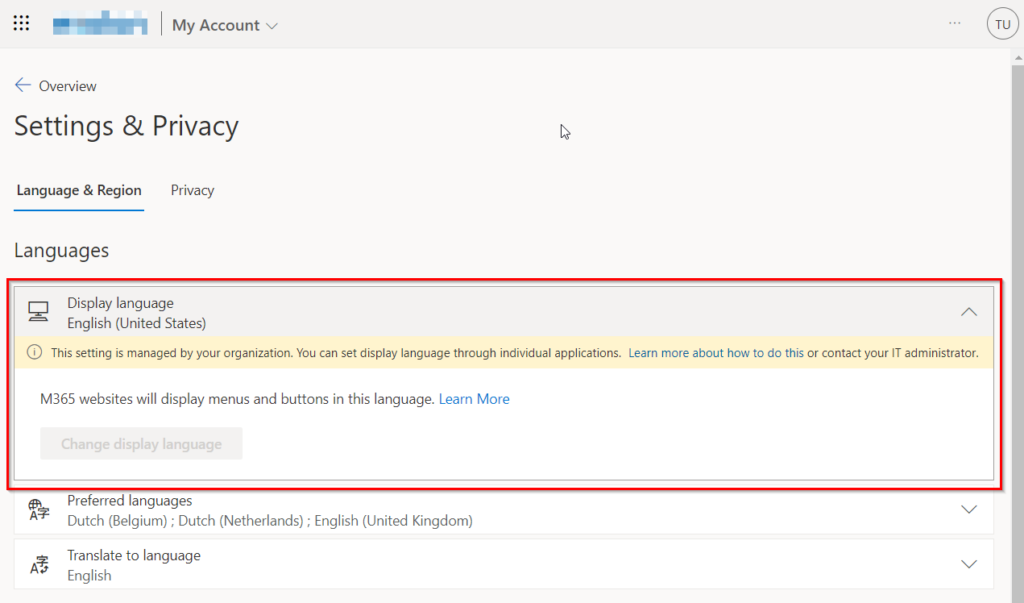
In order to change the Display language, the user needs to contact the administrator of his organisation, which can then change the language to the preferred language in Active Directory.
The administrator needs to change the attribute “preferredLanguage” to the preferred language code under the users properties (Attribute Editor), in Active Directory Users and Computers.
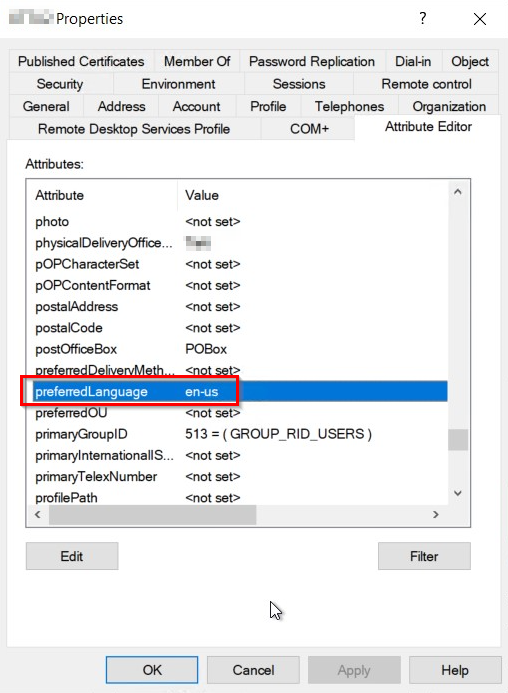
After setting this value to the prefered value, it will take some time before this value is synced to Azure Active Directory, and take effect for the user in Office.com.
To speed up this proces, you can trigger a Delta sync from the server which contains the “Azure AD Connect” application.
Open a elevated Powershell Prompt on that machine, and type in the following code:
Start-ADSyncSyncCycle -PolicyType Delta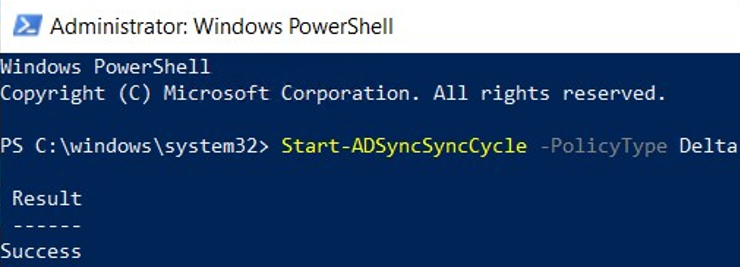
Once the sync is completed, you should see the same value as you set under “preferedLanguage” in the properties of the user in Active Directory, appear in the Azure Active Directory admin center in “Overview” – “Properties”:
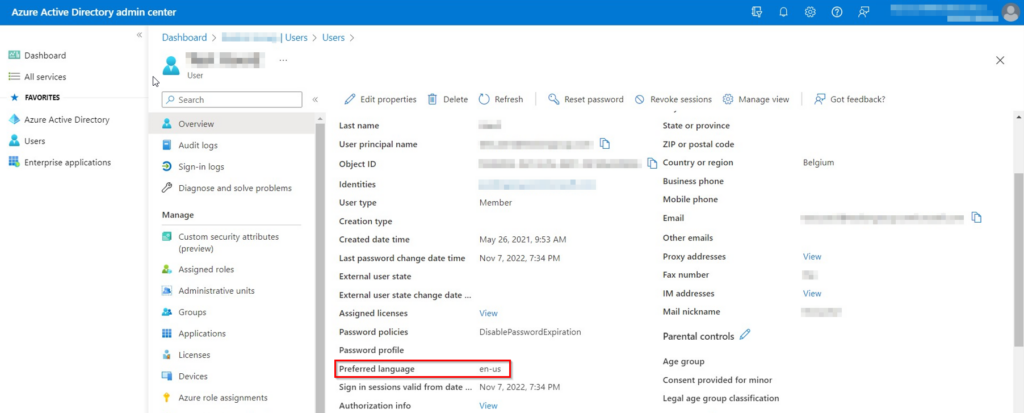
Next time the user in question logs in on Office.com, the language should be changed to the set value.